会計颯太を試す
実際の動作はサンプルデータをお試し頂くのが良いでしょう。サンプルデータはこちらからダウンロード出来ます。ZIPファイルは圧縮フォルダのままでは無く必ず解凍してからお使い下さい。とは何かがおわかりにならない場合は、ダウンロードしたファイルをダブルクリックし、以下のような画面になりましたら、ファイルを全て展開をクリックします。

圧縮フォルダの展開方法
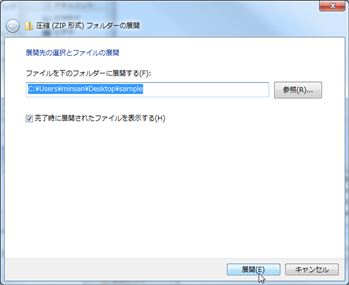
展開先の確認

解凍後の中身。ファイルが3つ有ることをご確認下さい。
会計颯太の使い方
まず、デスクトップにあるアイコンをダブルクリックして会計颯太を起動します。
起動はデスクトップにあるアイコンをダブルクリック
先ほどのサンプルの中から、「1.ufj_format.csv」を選び、会計颯太へドラッグ&ドロップします。(マウスでファイルをつかみながら、会計颯太の上に落とします)

ファイルを会計颯太にドラッグ&ドロップします。

ファイル形式の判定中
今回のファイルは三菱東京UFJ銀行と同じ形式なので、種類の欄には三菱東京UFJ銀行と自動で表示されます。

形式は自動で認識されます。
CSVファイルだけを入れた状態で会計颯太の変換するボタンを押しますと、新たな振り分けルールのExcelファイルが作られます。

変換するボタンを押す
振り分けルールのExcelファイルは、CSVファイルと同じ場所に作られます。ファイル名は「振り分け設定.xls」です。
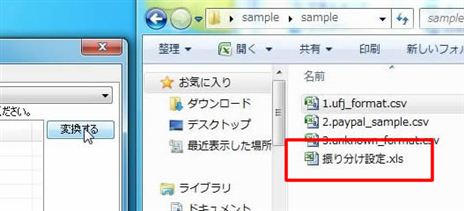
振り分け設定というExcelファイルが作られました。
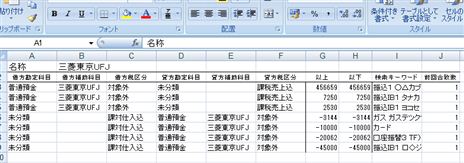
Excelファイルの中身はこの様になっています。
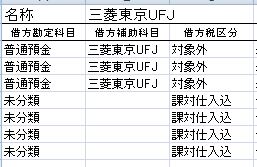
シートの左上にある借方部分です。
表記は弥生会計向けになっていますが、ミロクのかんたん!会計向けに出力する場合「課対仕入込」は、「仕課」へと自動変換するようになっています。
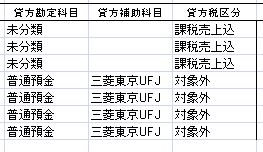
これは貸方科目部分についても同様です。
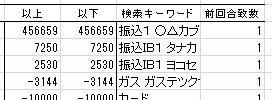
この変換ルールを適用する条件です。
一番右側にある前回の使用回数という欄は、このルールに合致した明細数です。今回のサンプルでは全て1回なので分かりませんが、実際は回数の多い物から順に記載されますので効率的に振り分けルールを作成することが出来ます。
実際に必要な作業は未分類を分類することだけ
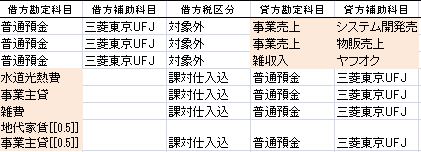
振り分け設定ファイルの実例
検索キーワードの情報を参考に、事業売上、水道光熱費・・等と科目を設定して下さい。
家賃などの按分比率について
会計颯太では家賃等の按分比率にも対応しています。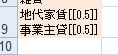
按分比率は一つのセルに2行記載
科目の後半にある[[0.5]]はそれぞれの比率を示しています。記載が無ければ50%ずつ。記載が合った場合は合計からの割合で振り分けます。額面が割り切れない場合は先に記載された情報が1円多く処理されます。
補助科目に付いても同様に2行記載することで、按分比率毎の補助科目を設定することが出来ます。
尚、按分比率を用いた場合、元は1行の銀行明細CSV情報が、2行の会計ソフト向け読込情報へ変換されます。
振り分けルールを用いて会計ソフトの読込ファイルを作成

振り分けルールを適用するには、会計颯太にExcelファイルも入れる。

銀行明細、振り分けルールの2つのファイルを会計颯太に入れます。
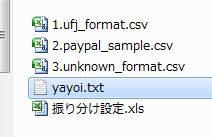
銀行明細と同じ場所にyayoi.txtが作成されます。

この様に、会計ソフト向け読込ファイルにはExcelで設定した会計科目が設定済みとなります。
ご注意! 会計ソフトにインポートを行う場合、必ず会計ソフトのファイルをバックアップ、コピーを行ってから、実際のインポートを行って下さい。
ミロクのかんたん!会計向けに出力する場合は、出力形式のプルダウンを切り替えた上で「変換する」ボタンを押します。

出力形式をミロクのかんたん!会計向け荷変更
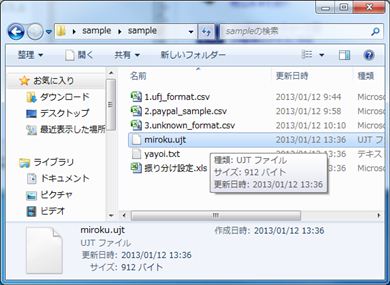
ミロクのかんたん!会計向けのインポート形式にて出力されました。

ミロクのかんたん会計向けインポートファイルのサンプル



 へお気軽に。
へお気軽に。