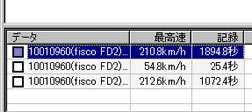
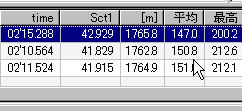
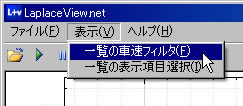

|
データグリッドウィンドウ
ログファイルを開くと、ファイルに含まれるデータがここに一覧表示されます。
一覧表示された一つの行をダブルクリックすると走行ラインが表示されます。
平均:データ内の平均速度(km/h)
最高:データ内の最高速度(km/h)
[m]:データの走行距離(m)
時間:記録時間(秒)
また、メニューの「表示」から「一覧の車速フィルタ」を選択することで、データグリッドに表示されるデータにフィルタをかけることができます。 |
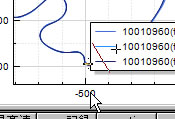
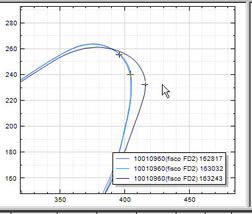
|
ズーム
横軸の数値周辺をつかみ左右に動かすことで表示幅を変更することができます。
同様に縦軸の数値周辺をつかみ上下に動かすことで表示丈を変更することができます。
走行軌跡は指定された表示幅・丈の範囲で最大表示するようになっていますので、狭い範囲を指定することでズームインすることができます。 |
 |
ツールバー
左から、
開く:走行履歴ファイル、光電管ファイルを選択することができます。
再生:走行軌跡の自車位置を再生します。
一時停止:再生中の情報を一時停止します。再生を押すことで再開することができます。
停止:再生中の情報を停止します。
光電管設置:計時用の線を引きます。このボタンを押した後に、コース上の任意の始点・終点を指定することで計時ラインを描画できます。
光電管削除:コース上に引いた計時用の線を削除します。 |
 |
ファイルを開くボタン
ログファイル(*.dp3)、光電管定義ファイル(*.dvp)を開きます。
光電管定義ファイルを開いた場合、それまで設定していた光電管はクリアされますのでご注意下さい。 |
 |
光電管保存
コース上に引いた光電管の位置をファイルに保存します。 |
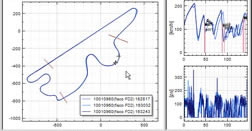 |
左:走行軌跡
右上:車速グラフ
右下:馬力グラフ
ファイルを開いた後、データグリッドからご覧になりたいファイルをクリックする事で描画されます。
走行軌跡側にマウスをあわせると、時刻同期してそのほかのグラフにも「+」印でフォーカスされます。逆にグラフにマウスをあわせると、走行軌跡側のその位置に+マーカーが移動します。
|
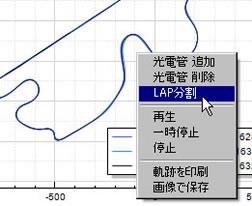 |
LAP分割:サーキット等でデータを分割したい場合、LAP分割をし、分割を行いたい計時ラインを指定することでデータを分割します。
軌跡を印刷:走行軌跡をA4の紙に最適化をかけた状態で印刷します。
画像で保存:現在表示されている走行軌跡を画像ファイル(jpeg形式)として保存します。 |


|
位置補正:時間経過によるGSPの位置ずれを手動で補正します。
GPSは、大陽の活動に影響を受ける「電離層」によって時間経過に基づく「ずれ」が発生する事があります。また、車両のアンテナ取り付け位置によってもずれが生じます。
このずれを手動で補正するために、「位置補正」という機能があります。
補正は、補正したいデータをデータグリッドから右クリックで選択し、位置補正をクリックします。補正用のダイアログが現れますので、メートル単位で補正量を指定し補正することができます。この際、数値を変更すると走行軌跡がリアルタイムで更新されます。
|


|
馬力算出用の車重入力
対象となる車両、人、ガソリン、荷物など全ての重量を入力する事で馬力を算出する事ができます。
1週間前に計ったシャーシダイナモの値と全く同じで驚いた!というコメントを頂く位の精度があります。 |

